How To Install A Free Adobe Flash Player
***NOW UPDATED with Apple MacOS instructions, in addition to Microsoft Windows***
Download “Flash player for Firefox and Win7 – use this for Solution: installflashplayer.exe” and “mms.cfg”. Double click on the installflashplayer.exe to install Flash for Firefox. Click all Next prompts. If you are prompted to choose “Update Flash Player Preferences”, select “Never Check for Updates”. The 12.0.2.529 version of Adobe Flash Professional CS6 is available as a free download on our website. The program's installer files are commonly found as Flash.exe, Adobe DNG Converter.exe, Flash Cs6.exe, Flash Video Encoder.exe or FlashBuilder.exe etc. The most popular version of the Adobe Flash Professional CS6 12.0.
***Also updated with the solution to the mms.cfg file not working due to the UTF-8 bug***
You may have seen plenty of announcements over the past few years about Adobe Flash coming to the end of life. Various browser manufacturers announced they will disable Flash. Microsoft announced they will uninstall Flash from Windows using a Windows Update (although only the Flash that came automatically with Windows, NOT user-installed Flash). Apple completely disabled Flash in Safari. Below is the dreaded Flash End of Life logo that you will see once Flash is finally turned off:
Yes, I agree with Steve Jobs — Flash is buggy and not secure. However, there are many IT manufacturers out there that used Flash to build their management software interfaces. Some common examples are VMware vSphere, Horizon, and HPE CommandView. That management software is not going away, even though most of it is older. In fact, some of these Flash-managed devices will be there for the next 10 years. So, what can the desperate IT administrator do to manage his or her devices?
Adobe sends users for extended Flash support to a company called Harman. HPE charges money for older CommandView support. Do not pay any money to these companies to use Flash.
Table of Contents
Preparation
I am not recommending Chrome or Edge browsers for the below solution because they will auto-update and newer versions will not support Flash at all. Further, turning off auto-update in Chrome and Edge is difficult.
Here are 3 methods to get Flash running on your favorite website. Windows methods assume 64-bit Operating systems. If you want to try 32-bit Windows, the files are available, but the functionality has not been tested (although it will probably work). All the files talked about in these methods are downloadable below:
firefox-flash-end-solution-versions.zip_.pdf — Right click on the link and choose “Save Link As” or “Download Linked File As”. Save the file to your computer. Unhide file extensions. Remove _.pdf from the end of the name and Unzip/ExtractAll the file.
The file contains:
policies.json
Firefox Setup 78.6.0esr-64bit.exe
Firefox Setup 78.6.0esr-32bit.exe
Firefox 78.6.0esr.dmg
flash-eol-versions.zip_-1.pdf — Right click on the link and choose “Save Link As” or “Download Linked File As”. Save the file to your computer. Unhide file extensions. Remove _-1.pdf from the end of the name and Unzip/ExtractAll the file.
The file contains:
mms.cfg
Flash player for Firefox and Win7 – use this for Solution: install_flash_player.exe
Flash for Safari and Firefox – Mac: install_flash_player_osx.dmg
Flash for Opera and Chromium – Mac: install_flash_player_osx_ppapi.dmg
Flash Player for Chromium and Opera browsers: install_flash_player_ppapi.exe
Flash Player for IE active x: install_flash_player_ax.exe
Flash Player Beta 32 bit – May 14-2020: flashplayer_32_sa.exe flashplayer_32_sa.dmg
flash_player_32_0_admin_guide.pdf
Method 1 — Microsoft Windows, if you have Internet Explorer browser and Flash already installed
This method applies to many older Windows Operating systems like Server 2008, 2012, 2016 and Windows 7 and even older Windows 10. It assumes a 64-bit operating system.
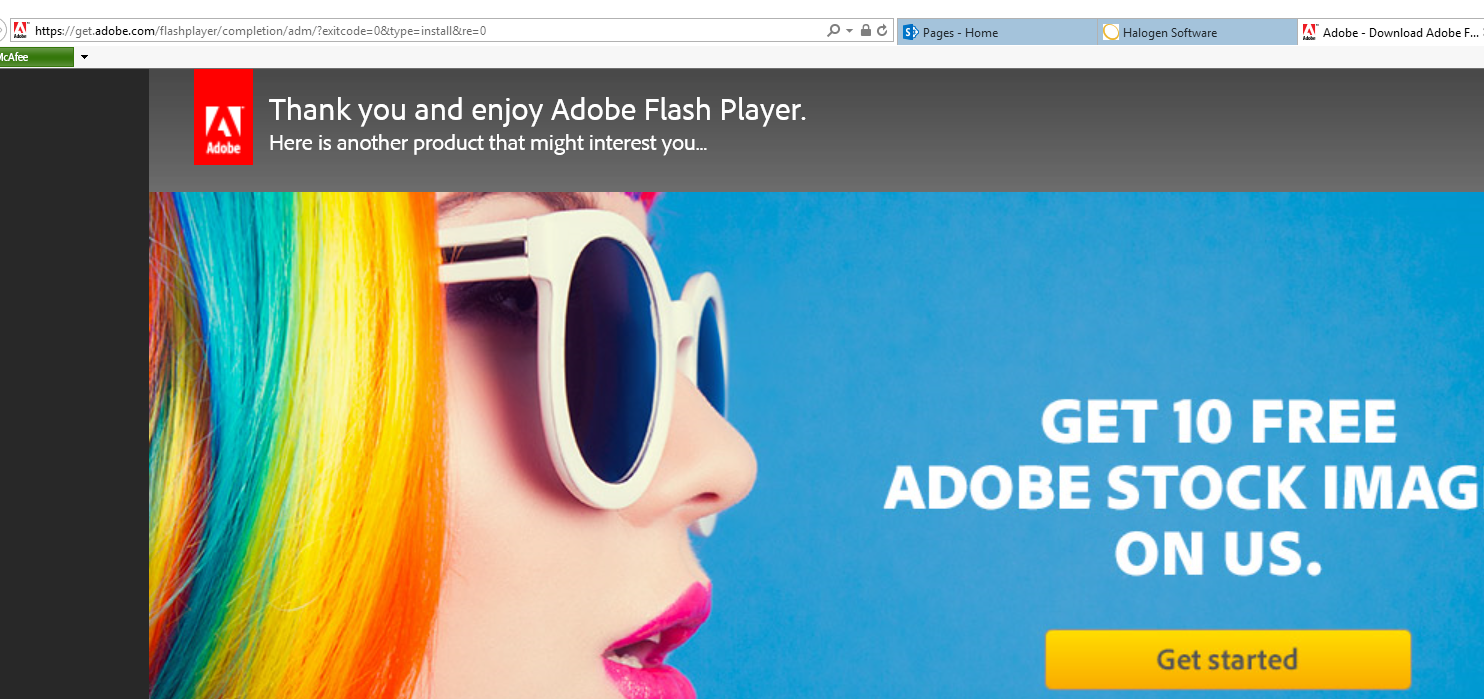
- Do NOT upgrade Internet Explorer to the Microsoft Edge browser.
- Set Internet Explorer to be the default browser in Default Programs.
- Download the mms.cfg file.
- Open the mms.cfg file with Notepad.
- Edit the URL on the right of the Equals sign with an address of the Flash website or file that you need.
- Ex. AllowListUrlPattern=https://localhost/admin/
- If you need additional websites, place them on the next lines, like in this example.
- AllowListUrlPattern=https://localhost/admin/
- AllowListUrlPattern=http://testwebsite.com/
- AllowListUrlPattern=*://*.finallystopflash.com/
- Save mms.cfg file on the desktop.
- Important: if you did not use my file, but you are creating the file yourself, makes sure in Notepad Save As dialog, you select “All Files” as the type, and “UTF-8” as the Encoding.
- Copy the mms.cfg file into the following directory: C:WindowsSysWOW64MacromedFlash
- That disables Flash updates and allows to use Flash on specified websites.
- If you don’t see this directory, it means Flash is not installed and you need to use Method 2 instead.
- Restart the Internet Explorer browser.
- Go to your website.
- This will open Internet Explorer with Flash functional.
Method 2 — Microsoft Windows, if you don’t have Internet Explorer and/or Flash installed
This method applies to almost any Windows machine. It assumes a 64-bit operating system.
- If you already have another version of Firefox installed, uninstall it.
- Download the “Firefox Setup 78.6.0esr-64bit.exe” and “policies.json” files. This Firefox installer is the Enterprise version (what you need).
- Install Firefox ESR, but do NOT open it, or if it opens, close right away.
- In the “C:Program FilesMozilla Firefox” directory, create a folder called “distribution”
- Put “policies.json” file into the folder “distribution” — this disables automatic Firefox updates.
- Start Firefox ESR.
- Go to URL: about:policies
- Check that “DisableAppUpdate” policy is there and it says “True”.
- Set Firefox to be the default browser in Default Programs.
- Download “Flash player for Firefox and Win7 – use this for Solution: install_flash_player.exe” and “mms.cfg”.
- Double click on the install_flash_player.exe to install Flash for Firefox. Click all Next prompts.
- If you are prompted to choose “Update Flash Player Preferences”, select “Never Check for Updates”.
- Open mms.cfg file with Notepad
- Edit the URL on the right of the Equals sign with an address of the Flash website or file that you need.
- Ex. AllowListUrlPattern=https://localhost/admin/
- If you need additional websites, place them on the next lines, like in these examples:
- AllowListUrlPattern=https://localhost/admin/
- AllowListUrlPattern=http://testwebsite.com/
- AllowListUrlPattern=*://*.finallystopflash.com/
- Save mms.cfg file on the desktop.
- Important: if you did not use my file, but you are creating the file yourself, makes sure in Notepad Save As dialog, you select “All Files” as the type, and “UTF-8” as the Encoding.
- Copy the “mms.cfg” file into the following directory: C:WindowsSysWOW64MacromedFlash
- That disables Flash updates and allows to use Flash on specified websites.
- Restart Firefox ESR.
- When going to the flash website you specified, click on the big logo in the middle, then “Allow”.
Method 3 — Apple MacOS
This method applies to almost any MacOS version.
- If you already have another version of Firefox installed, uninstall it.
- Download “Firefox 78.6.0esr.dmg” and “policies.json” files. This Firefox ESR for Mac installer is the Enterprise version (what you need).
- Open the DMG file. Drag the Firefox ESR icon to the Applications folder, which installs it on the Mac. Do NOT open Firefox ESR yet.
- Open the Terminal application.
- Type the following and press Enter (start typing from xattr).
- xattr -r -d com.apple.quarantine /Applications/Firefox.app
- This allows Firefox customization without corrupting the application.
- xattr -r -d com.apple.quarantine /Applications/Firefox.app
- Go to the Applications folder.
- Right click on the Firefox.app application and select “Show Package Contents”.
- Go to Contents>Resources folder and when there create a folder called “distribution”.
- Put “policies.json” file into the folder “distribution” — this disables automatic Firefox updates.
- Start Firefox ESR.
- Go to URL: about:policies
- Check that “DisableAppUpdate” policy is there and it says “True”.
- Download “Flash for Safari and Firefox – Mac: install_flash_player_osx.dmg” and “mms.cfg”.
- Double click on the install_flash_player_osx.dmg to mount the disk. Double click the installer to install Flash for Firefox.
- When asked to choose on “Update Flash Player Preferences”, select “Never Check for Updates (not recommended)”.
- Place the mms.cfg file on the Desktop. Open mms.cfg file with TextEdit.
- Edit the URL on the right of the Equals sign with an address of the Flash website or file that you need.
- Ex. AllowListUrlPattern=https://localhost/admin/
- If you need additional websites, place them on the next lines, like in these examples:
- AllowListUrlPattern=https://localhost/admin/
- AllowListUrlPattern=http://testwebsite.com/
- AllowListUrlPattern=*://*.finallystopflash.com/
- Save mms.cfg file to the Desktop. Copy the mms.cfg file.
- Paste the “mms.cfg” file into the following directory:
- /Library/Application Support/Macromedia/ (Mac Hard Drive>Library>Application Support>Macromedia)
- If there is already an existing mms.cfg file in there, Replace it.
- That disables Flash updates and allows to use Flash on specified websites.
- Restart Firefox ESR for Mac.
- When going to the flash website you specified, click on the big logo in the middle, then “Allow”.
References
Adobe Flash Player was designed to show multimedia contents, executing rich Internet applications, and streaming audio & video. It can be run on browser plug-in and also on the supported mobile devices. It was extremely popular back then when mostly among youngsters used to play browser games. Even, YouTube could not be played without Flash Player aka ‘Shockwave Flash’. But everything changed after the transition to HTML5. Today, Flash is quite dead and it is not used anywhere. Even Flash Player was discontinued on December 31, 2020. Since January 12, 2021, Flash Player versions that are later than 32.0.0.371 refuse to play Flash content and instead, display a static warning message just like the image below.
So, it is time to uninstall Adobe Flash Player completely from our computer because it could create many backdoors on Windows to welcome hackers. Here’s how you can uninstall Adobe Flash Player.
Uninstalling the Adobe Flash player
Uninstalling Adobe Flash Player isn’t quite easy job to do. It can put so many traces inside the Operating System. We have to remove all of them. The simple way to uninstall Adobe Flash Player from Windows is to Format the Operating System which some people may not want to perform as a substitute you can follow the steps mentioned below to uninstall Adobe Flash Player.
How to Uninstall Adobe Flash Player in Windows 10, Windows 8.1 & Windows 8?
- First of all download and Install the Flash Player Uninstaller which is completely free.
- Once the uninstaller opens, make sure you close all the open programs even all the browsers too. Browsers should also be closed from the Notification’s Overflow Area.

- Now click on Uninstall to begin uninstalling the Flash Player.
- That’s it. Now just Restart the computer.
How to Uninstall Adobe Flash Player in Windows 7, Windows Vista & Windows XP?
If you’re using Windows 10, 8 & 8.1 then you’ve already removed the Adobe Flash Player but if you’re using an older version of Windows which you shouldn’t
; after following the above-mentioned technique you have to follow the techniques mentioned below.You have to delete some remaining files and folders of Flash Player. Here’s is the directory: For 32bit Windows C:Windowssystem32MacromedFlash (do not delete the FlashInstall.log file).
Install Free Adobe Flash Player Download
For 64bit Windows C:WindowsSysWOW64MacromedFlash (do not delete FlashInstall.log file) Remove all the contents of the directory except FlashInstall.log.
The next step is to verify that the files like FlashPlayerCPLApp.cpl, FlashPlayerApp.exe, and FlashPlayerInstaller.exe are completely removed. To check this (for 32bit Windows) visit C:Windowssystem32 (for 64bit Windows) visit C:WindowsSysWOW64.
Install Free Adobe Flash Player 10
Finally, Reboot the computer.
The End of a Flash Era
Adobe Flash’s retirement is not going well for many because this browser plugin was used to create security loopholes in our computer. So, it has to be the end but with the end of Flash, many websites will going down especially web game sites. But thankfully ‘Bluemaxima’, and ‘Ruffle’ projects come to save these games from being remembered in our nostalgic moments. They can preserve a lot of Flash contents. Big thanks to them…